Instantly count items!
The Auto Count tool was first added into PlanSwift 9.1 back in 2011. Autocount revolutionized the accuracy of takeoff and estimations by enabling you to do bulk counts using preset symbols in your takeoff.
This takes saving time to a whole new level. Instead of wasting time counting yourself, PlanSwift will do it for you and you can spend your time on new work or other jobs.
How it works:
Once the Auto Count tool is selected all you do is enter in the information you’re looking for and it does the rest for 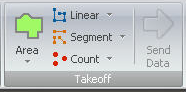 you, by scanning the page for the symbols you’ve selected to be counted. A great feature of Auto Count is the library.
you, by scanning the page for the symbols you’ve selected to be counted. A great feature of Auto Count is the library.
Many of our customers work in specific fields of construction so they use a lot of the same information over again for new projects, the Auto Count library makes doing this that much easier.
You can add all of the parts and symbols for your plan in the library and it will remember the information you put in so you can use it on other projects / estimates.
The Auto Count tool is not automatically enabled when you open the program since it is a specialty tool. To turn Auto Count on use the following steps:
- Go to the settings tab.
- Select the “Interface” option from the menu on the left.
- Check the last box on the list that says “Show Auto Count Tool”
After completing these steps the Auto Count icon will appear next to the Single Click button under the “Home” tab.
The image quality effects the Auto Count tool’s ability to count items, so the better the quality your image is (higher resolution), the better and more accurate the count will be. Try to stay away from scanning the parts of the image with large amounts of background hatching, title blocks, text, and charts.
Tips for using Auto Count:
Select smaller sections of the page / plan for Auto Count to scan.This will increase your count accuracy and reduce the amount of time it takes to scan..
If you need to re-size or move the scan areas on your plan, select the area you would like and use the arrow keys & the “Alt” key together to move them. Holding the “Ctrl” key while using the arrow keys moves the area in bigger steps.
If you hold down the “shift” key while selecting your scan area you can resize the scan window. You can also resize by clicking and dragging the corner of the scan area.
If you need to add a new region to your plan, right click on the page and select the “New Region” option from the drop down menu.
PlanSwift tools were designed to help our customers onscreen takeoffs rise above others. We’re here to help make your business a success, make your plans look better, be more efficient, and save you precious time.
Download your 14 Day FREE trial of PlanSwift here:

Can I auto count a few pages at the same time? or just separately page by page>
It’s just page by page.